Есть вопрос?
5.2 Функциональные возможности веб-редактора
1. Настройки сохранения
Для возможности выбора места сохранения файлов в настройках браузера необходимо установить «флажок» — Всегда спрашивать, куда сохранять файлы (на рисунке ниже представлены настройки Яндекс браузера).
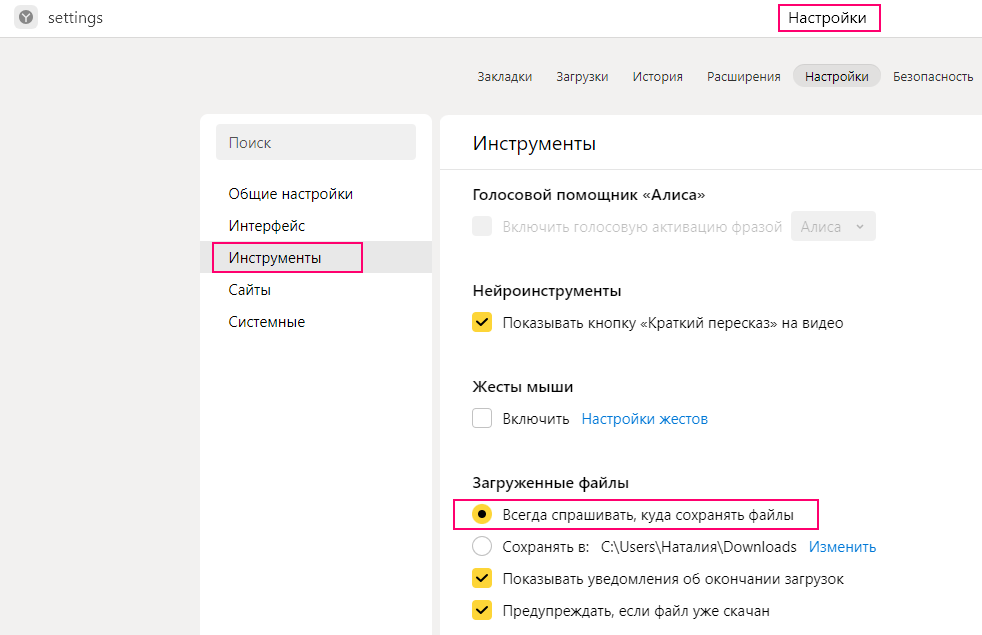
Для сохранения файла в определенную папку зайдите в настройки веб-браузере (на рисунке ниже представлены настройки Яндекс браузера), нажмите «Изменить» и выберите папку, в которую необходимо сохранять файлы.
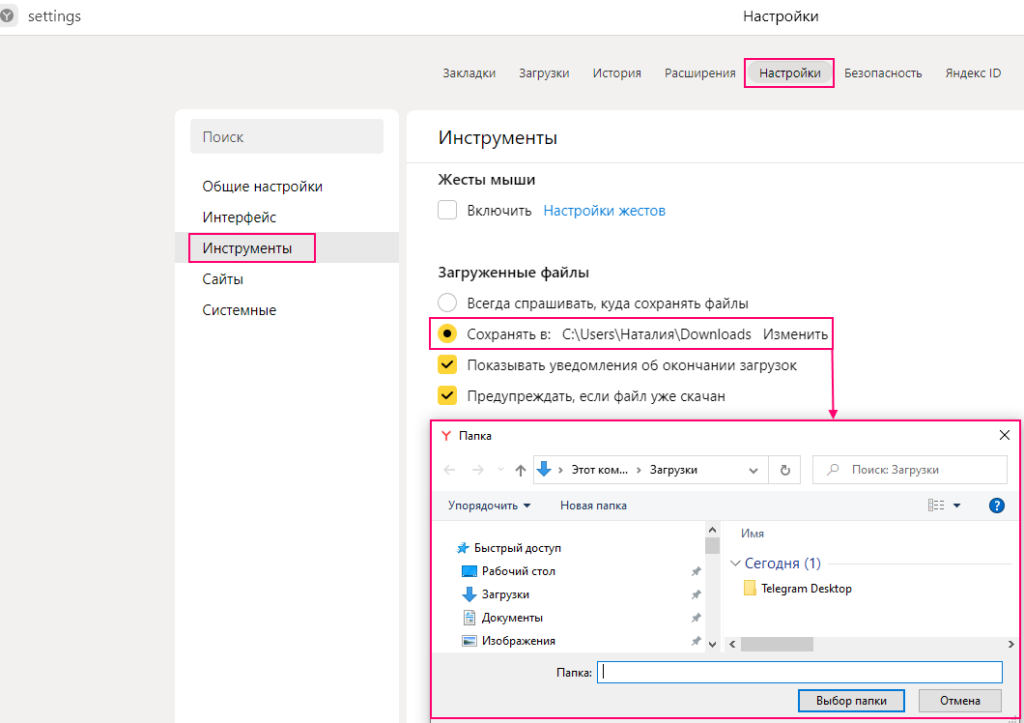
2. Открытие веб-шаблона
Для открытия веб-шаблона нажмите кнопку

Количество функциональных кнопок на панели инструментов может отличаться от представленных на рисунке ниже, наличие/отсутствие кнопки зависит от типа веб-шаблона и на каком листе веб-шаблона находится пользователь (см. рисунок ниже).

Для сохранения веб-шаблона нажмите кнопку
3. Сохранение веб-шаблона

По нажатию на данную кнопку отобразится окно, возможно скачать веб-шаблон без проверки или с проверкой.
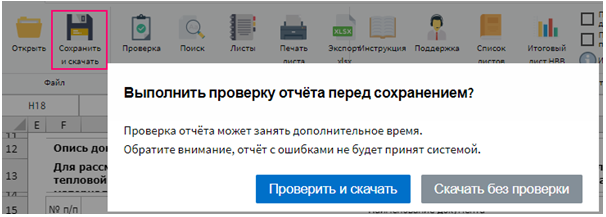
4. Проверка всего веб-шаблона
Процесс проверки веб-шаблона запускает кнопка

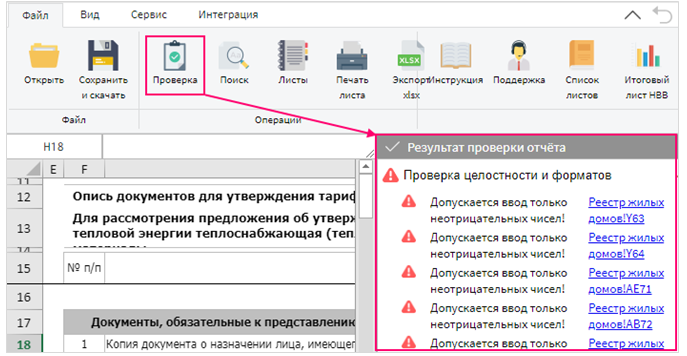
5. Проверка выбранного листа веб-шаблона
Процесс проверки выбранного листа запускает кнопка

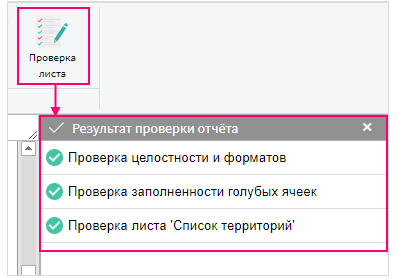
6. Поиск информации и замена текста
Кнопка «Поиск» предназначена для отображения формы с возможностью поиска и замены текста на листе веб-шаблона. Для поиска необходимого текста введите необходимые данные и нажмите «Найти далее» или «Найти всё».
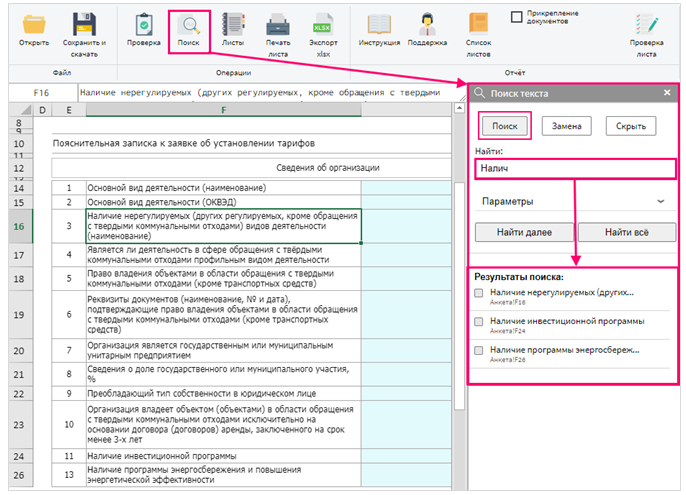
Для замены необходимого текста перейдите в поле «Замена», укажите какие данные и на что необходимо заменить, далее нажмите «Заменить» или «Заменить всё» (см. рисунок ниже).
В защищенной ячейке нельзя заменять значения.
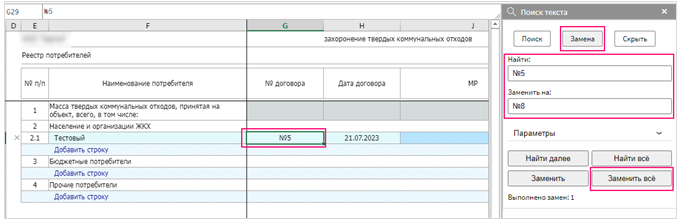
7. Отображение всех листов в веб-шаблоне
Кнопка «Листы» предназначена для отображения формы с перечнем всех листов в веб-шаблоне. При нажатии на название любого листа осуществляется переход на выбранный лист.
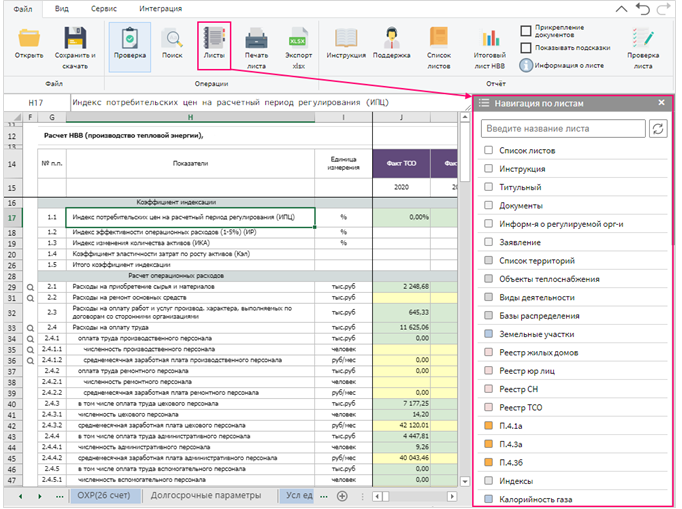
Также есть возможность воспользоваться поиском листа. Для этого начните вводить название листа, поиск осуществляется по первым буквам.
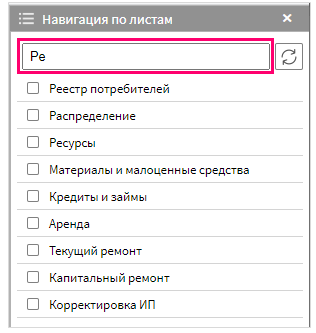
8. Отображение списка листов веб-шаблона
Для отображения списка листов веб-шаблона нажмите кнопку «Список листов«.

По нажатию на кнопку «Список листов» отобразится перечень листов с возможность отображать или скрывать любые листы (см. рисунок ниже).
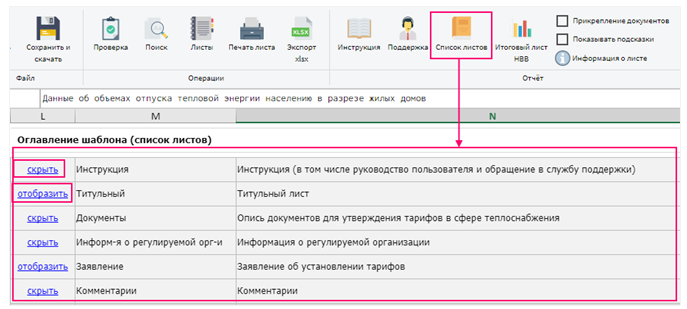
9. Печать листа
Для возможности вывода листа или выделенной области на печать нажмите кнопку

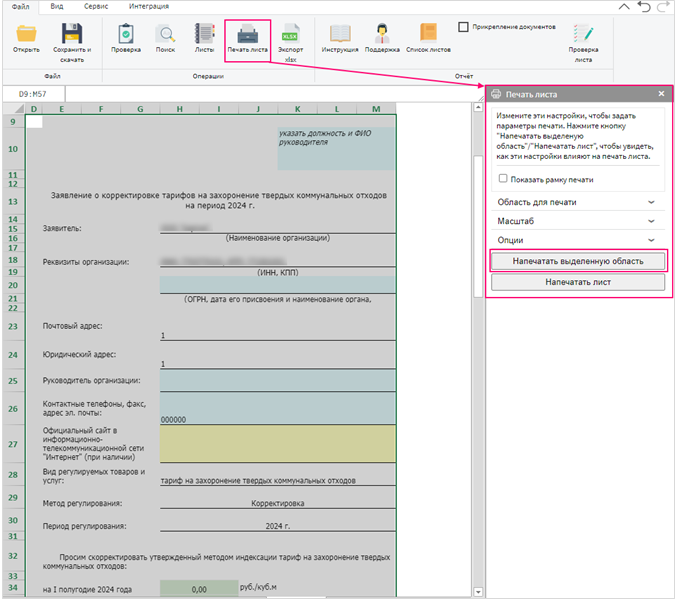
Есть возможность воспользоваться настройками печати листа и настроить область печати, масштаб и другие опции. Для этого перейдите в соответствующие настройки и выберите их.
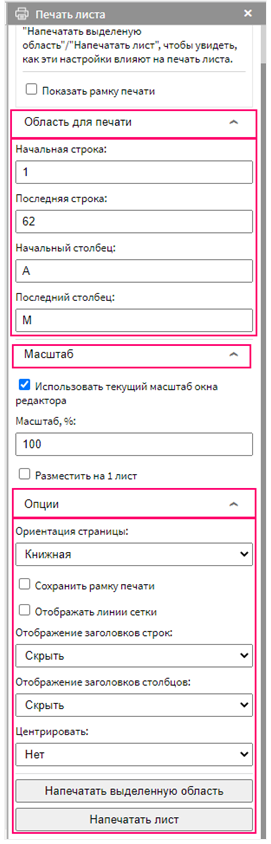
При печати необходимо чтобы ориентация опций в редакторе и в браузере была выбрана пользователем одна и та же (см. рисунки ниже).
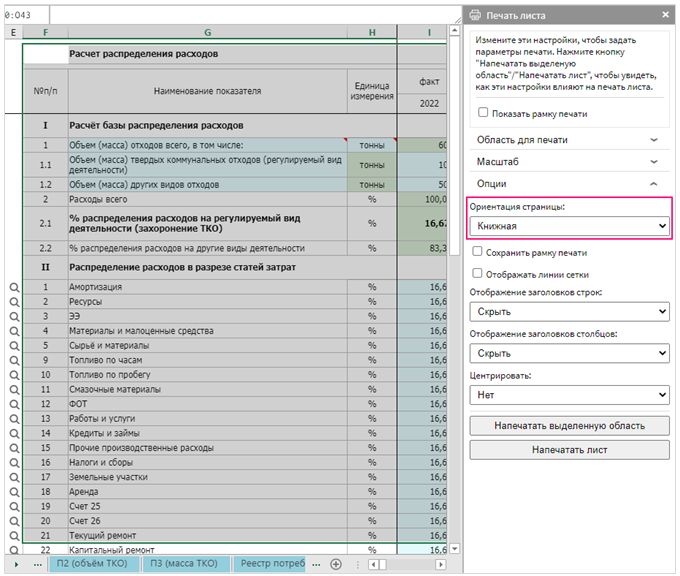
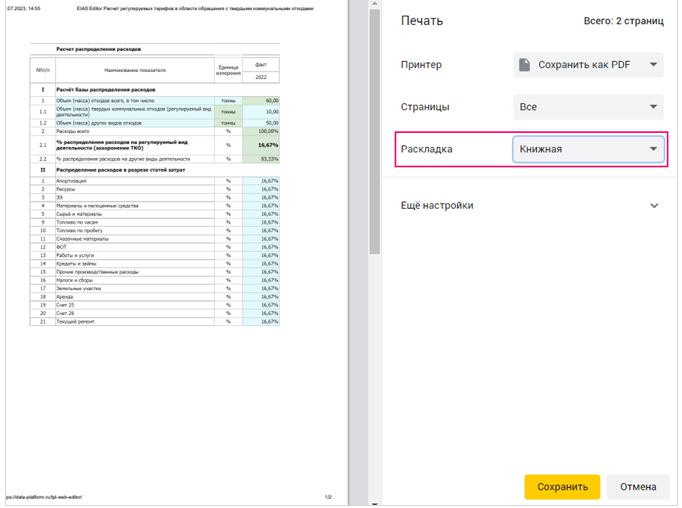
10. Экспорт в формат xlsx
Выгрузить файл в формат xlsx возможно по кнопке

Файл не является отчетной формой и не предназначен для отправки в систему в качестве ответа на запрос.
При экспорте в формат xlsx сохраняются закрепления областей и сохраняются фильтры (см. рисунок ниже).
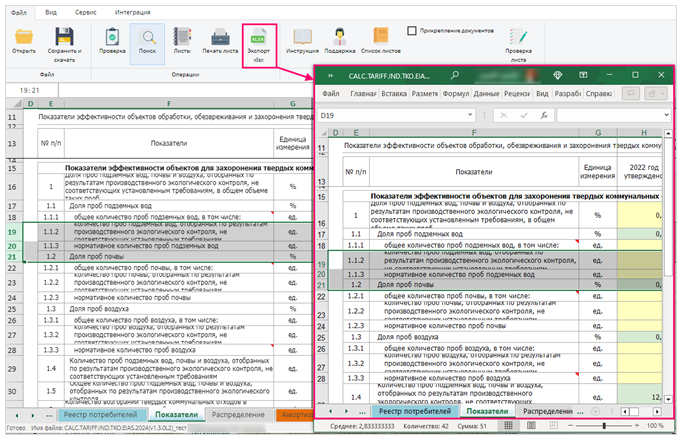
Загрузить файл с расширением xlsx обратно в веб-редактор невозможно, все изменения, внесенные в файле, останутся только в текущем файле.
11. Открытие инструкции
Для открытия инструкции к веб-шаблону нажмите кнопку

12. Переход в службу технической поддержки
Если Вы изучили инструкцию и у Вас остались вопросы, Вы можете обратиться в службу технической поддержки по кнопке

13. Прикрепление документов
При установке «галочки» в поле «Прикрепление документов» появляется возможность на некоторых листах шаблона прикреплять документы.
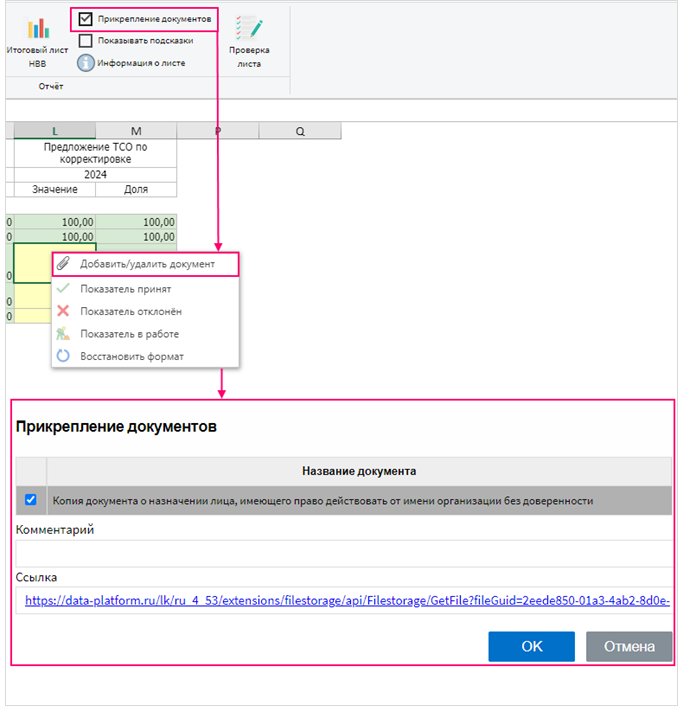
Обратите внимание! Ссылки на документы указываются на листе «Документы».
Порядок загрузки сопроводительного документа в ЕИАС: Мониторинг (АРМ Специалиста) представлен в статье
Порядок загрузки сопроводительного документа в Системе Запросов/Ответов представлен в статье
14. Отображение подсказок на листах веб-шаблона
Для отображения подсказок включите «галочку» — «Показывать подсказки», в этом случае при переходе на лист, подсказки автоматически будут отображаться.
При нажатии на кнопку «Информация о листе» подсказки отобразятся даже в том случае, если «галочка» — «Показывать подсказки» отключена.
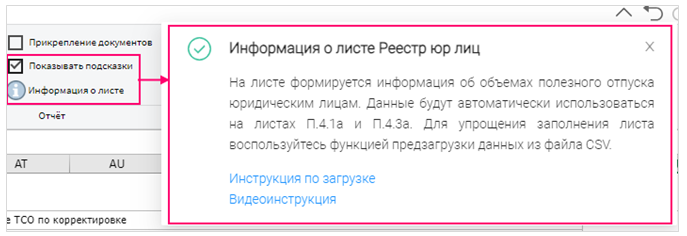
15. Закрепление и снятие областей на листах
При нажатии на кнопку «Закрепить области» на экране закрепятся части листа.
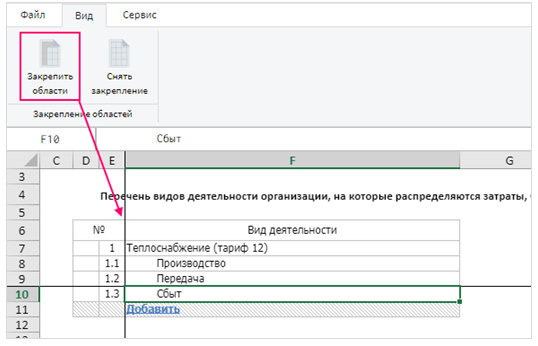
При нажатии на кнопку «Снять закрепление» закрепление листа снимется.
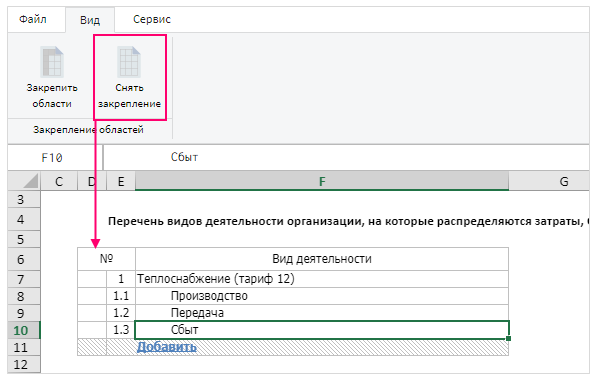
16. Проверка и запуск обновлений
Для запуска проверки обновлений нажмите кнопку

В случае если обновление было, отобразится окно со списком обновлений. Для обновления веб-шаблона нажмите кнопку «Обновить».
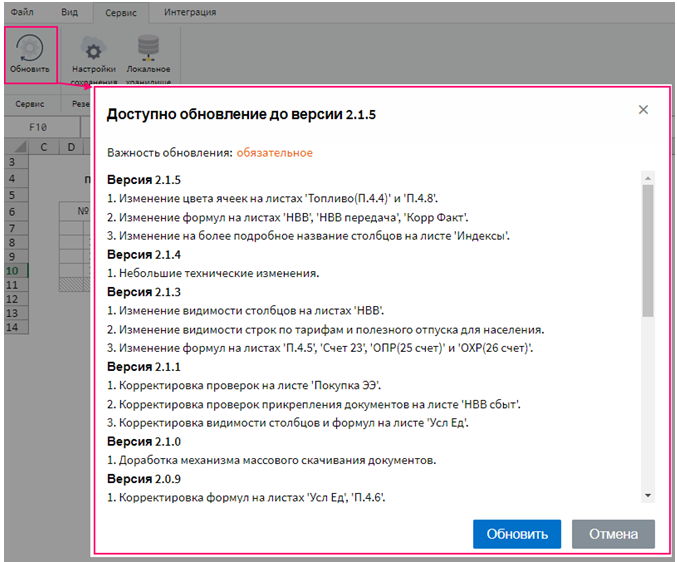
17. Резервное копирование
Порядок включения резервного копирования в веб-шаблонах представлен в видео ниже:
17.1 Настройки сохранения
Резервное копирование предназначено для сохранения данных в веб-шаблоне, например, при случайном закрытии веб-браузера или отключении электричества.
Устанавливаются настройки резервного копирования по кнопке

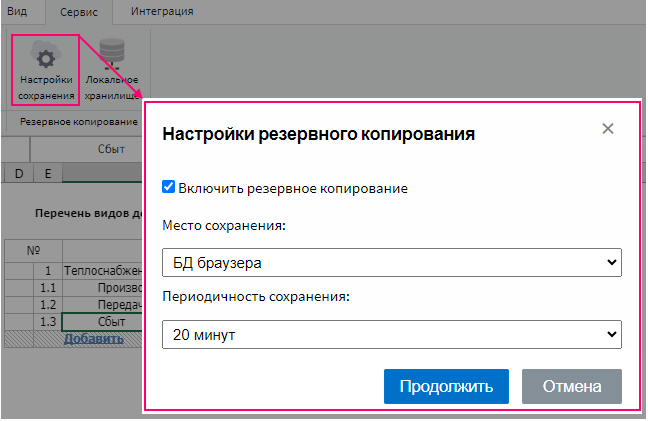
Выберите «Место сохранения» — «БД браузера» или «Диск», выберите периодичность сохранения.
При выборе «Место сохранения» — «Диск» браузер через некоторое время может запросить разрешение на массовое скачивание файлов.
После установление настроек, нажмите кнопку «Продолжить», далее отобразится соответствующее сообщение (см. рисунок ниже).

17.2 Локальное хранилище
По кнопке отобразится окно со всеми резервными копиями веб-шаблона, которые были сохранены в процессе резервного копирования. Возможно выбрать любую сохраненную версию из списка по кнопке «Выбор».
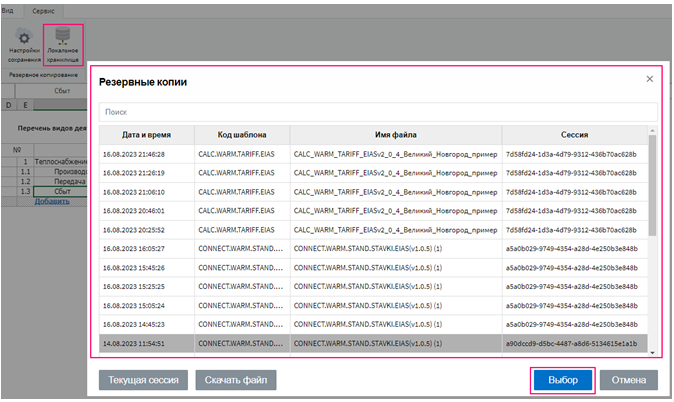
После выбора файла отобразится предупреждающее сообщения, если Вам необходимо открыть выбранный файл, нажмите кнопку «Продолжить» (см. рисунок ниже).

При использовании Место сохранения «БД браузера» нельзя находится в режиме «инкогнито», чистка истории (которая обычно включает чистку файлов «кэша») удалит все копии.
18. Редактирование черновиков
В веб-шаблон возможно добавлять лист-черновик по кнопке

После добавления листа «Черновик» на панели инструментов добавится вкладка «Черновик». На вкладке «Черновик» возможно редактировать данные, например, менять шрифт, стиль, пользоваться выравниванием (см. рисунок ниже).
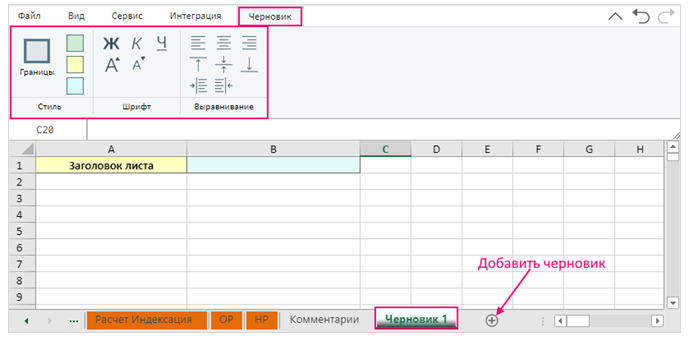
19. Перенос значений по выделенным столбцам на листе «Черновик»
Для переноса необходимых значений выделите необходимые столбцы и нажмите «Вставить», после чего значения в выделенных столбцах перенесутся правее в последующие столбцы (см. рисунок ниже).
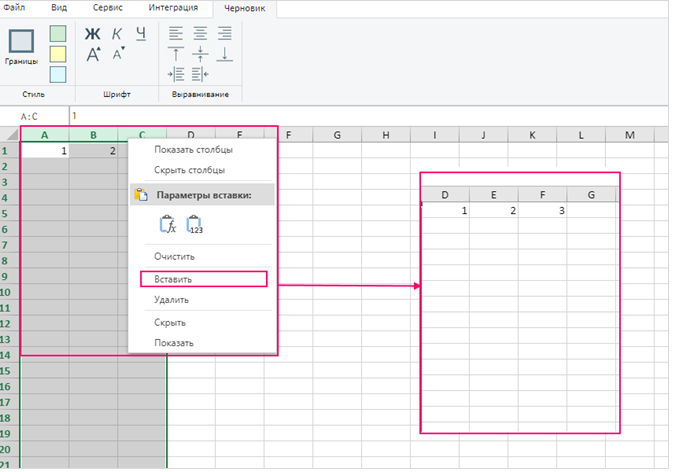
20. Возможность копирования из файла-excel на лист «Черновик» с сохранением стилей
При копировании данных их файла-excel на лист «Черновик» скопированные стили сохраняются (см. рисунок ниже).
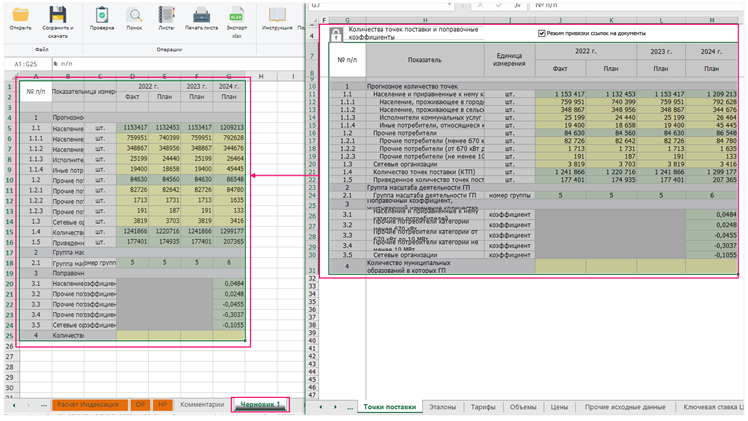
21. Возможность отменить/вернуть действия в веб-шаблоне
В редакторе реализованы кнопки «Отменить действие» и «Повторить действие».
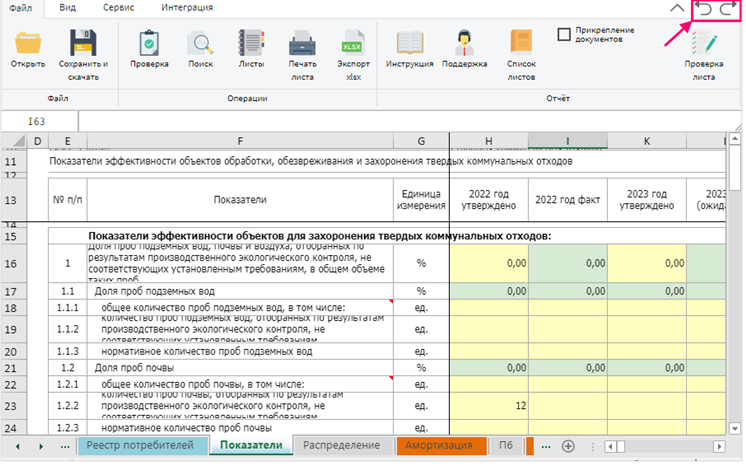
Возможно также воспользоваться «горячими» клавишами: «Отменить действие» –
«Ctrl + Z» и «Повторить действие» — «Ctrl + Y».
22. Возможность изменять цвет листа
Для удобства возможно изменять цвет листа. Для этого нажмите правой кнопкой «мыши» на название листа -> «Изменить цвет таба» и выберите необходимый цвет (см. рисунок ниже).
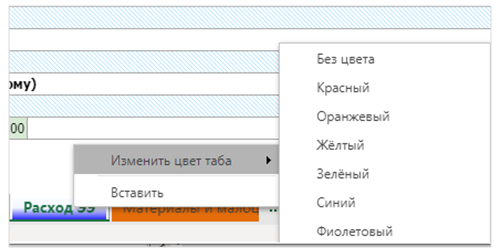
23. Возможность скрывать/показывать столбцы и строки
На листах веб-шаблона возможно скрывать/показывать столбцы. Для этого выделите необходимый столбец или диапазон, например от I до L, и нажмите «Показать столбцы» или «Скрыть столбцы» (см. рисунок ниже).
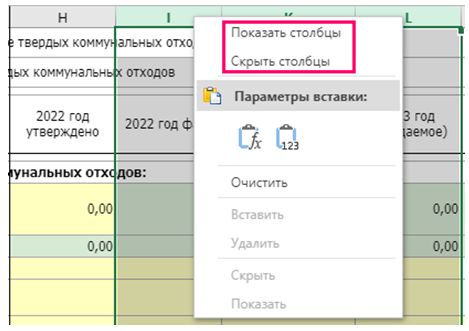
На листах веб-шаблона возможно скрывать/показывать строки. Для этого выделите необходимую строку или диапазон, нажмите «Показать строки» или «Скрыть строки» (см. рисунок ниже) (см. рисунок ниже).
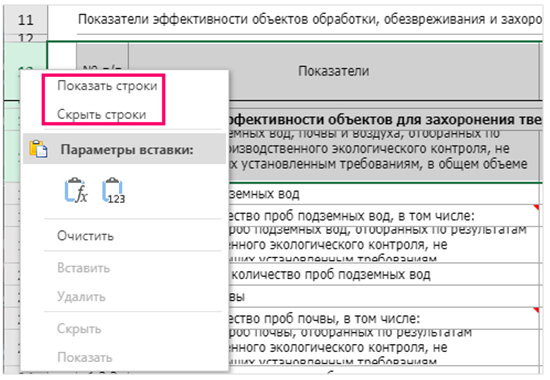
Также есть возможность «показать всё» / «показать строки» / «показать столбцы», если щелкнуть по треугольнику между заголовками строк и столбцов (см. рисунок ниже).
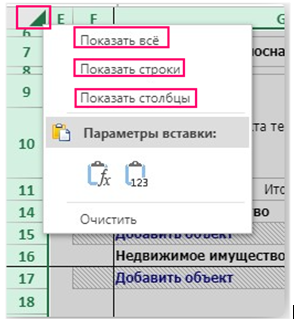
Строки и столбцы, скрытые разработчиком, отображаться не будут.
24. Возможность отображения имени файла
По умолчанию в нижней строке редактора отображается наименование файла. Для скрытия строки нажмите правой кнопкой «мыши» на отображаемое наименование и отключите «галочку» (см. рисунок ниже).
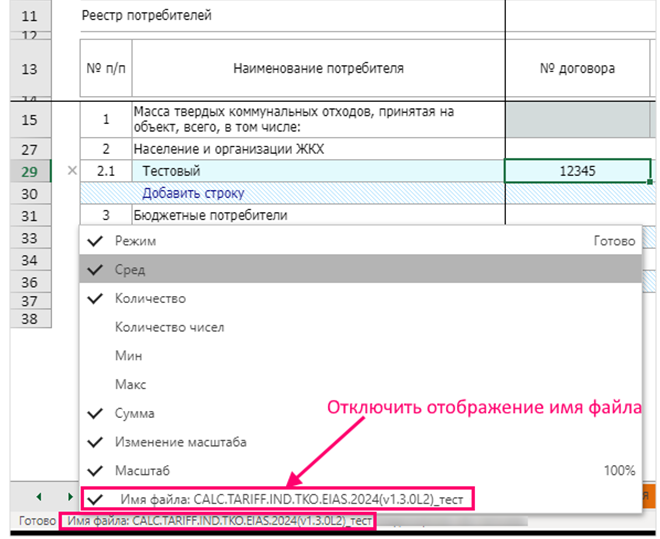
25. Вставка в обход защищенных ячеек в веб-шаблонах
Порядок вставки в обход защищенных ячеек представлен в видео ниже:
