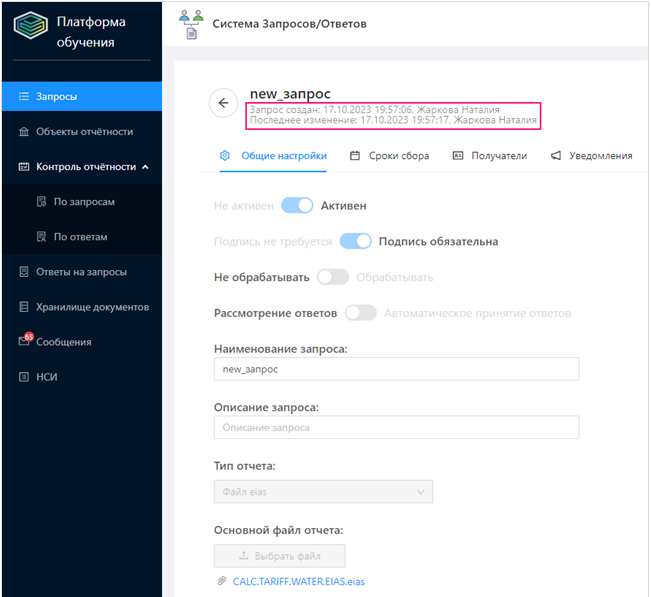Есть вопрос?
2.2 Как создать запрос в Системе Запросов/Ответов? (инструкция для органа регулирования/администратора сбора)
Для создания нового запроса нажмите кнопку
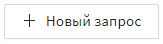
Отобразится окно создания запроса.
1. Вкладка «Общие настройки»
Вкладка «Общие настройки» (см. рисунок ниже).
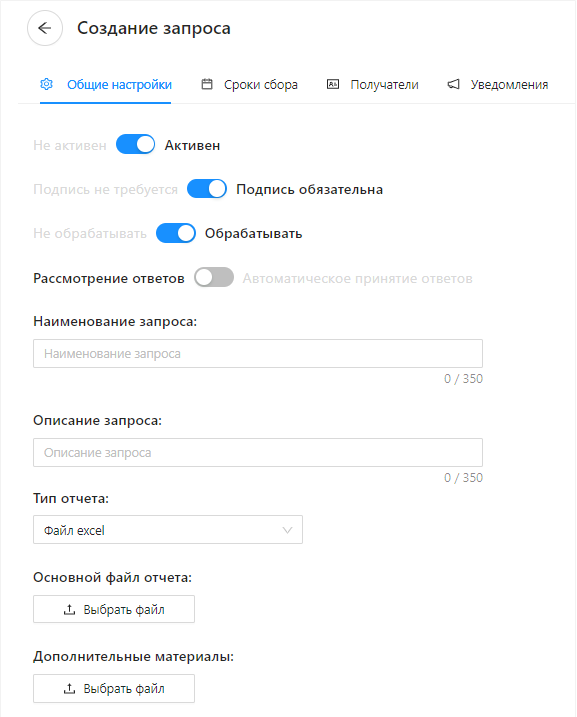
проставьте «флажки» —
- «Активен»/«Не активен» (чтобы запрос был «активен» флажок должен быть включен);
- «Подпись обязательна»/«Подпись не требуется» (если необходимо подписать запрос электронной подписью, не отключайте флажок);
- «Обрабатывать»/«Не обрабатывать» (в случае включения флажка «Не обрабатывать» все шаблоны, которые будут поступать в рамках этого запроса, сразу получат статус «На рассмотрении». Если шаблон обрабатывать нужно, то он сначала попадает на автоматическую обработку, где он может быть отклонен в случае наличия технических ошибок в шаблоне);
- «Рассмотрение ответов»/«Автоматическое принятие ответов» (при включении флажка «Автоматическое принятие ответов» шаблон автоматически получает статус «Принят» сразу после того, как он получает статус «На рассмотрении»);
- укажите наименование запроса;
- выберите тип отчета (файл excel, файл eias, файл eias конструктор отчетных форм);
- выберите файл отчета;
- также можно выбрать дополнительные материалы
Обратите внимание!
В том случае если Вы приложите файл отчета («файл excel» или «файл eias») и для данного файла будет отсутствовать обработчик (инфраструктура к шаблону), отобразится соответствующее сообщение (см. рисунок ниже).
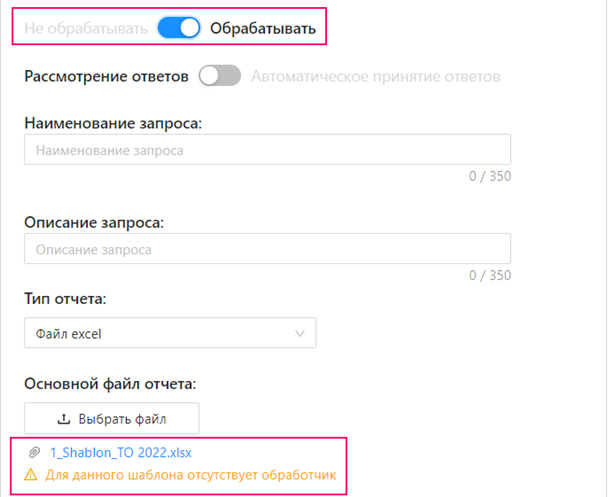
Если включена функция «Обрабатывать» (см. рисунок выше), а обработчик отсутствует, то все присланные ответы от респондентов будут обрабатываться до тех пор, пока не появится обработчик.
Если отчеты должны проходить проверку системой, и для него нет обработчика, необходимо обратиться в службу поддержки по ссылке: https://my-sp.ru/ для подготовки обработчика.
2. Вкладка «Сроки сбора»
Вкладка «Сроки сбора» (см. рисунок ниже).
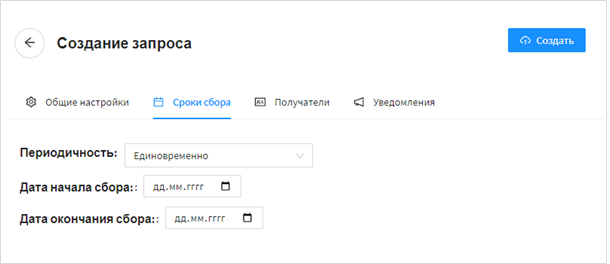
В случае указания другой периодичности, кроме «Единовременно», отобразится окно с возможность добавления конкретных дат. Выберите даты и нажмите «Подтвердить» (см. рисунок ниже).
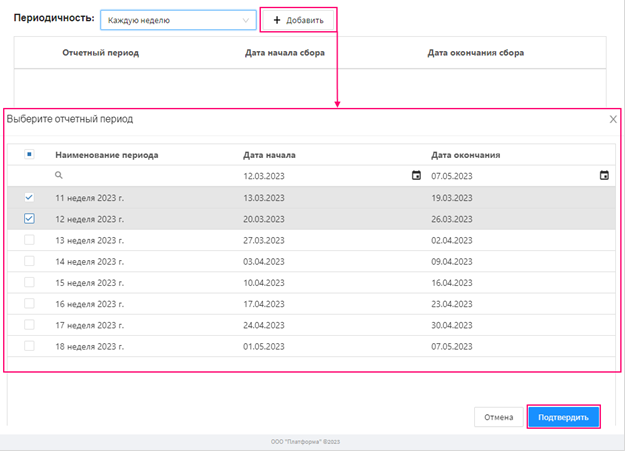
3. Вкладка «Получатели»
Вкладка «Получатели»(см. рисунок ниже).
Далее перейдите на вкладку «Получатели». Нажмите кнопку «Добавить набор получателей», далее нажмите кнопку «шестерёнка», в появившемся окне выберите необходимый источник данных: «Регулируемые организации Реестра ФАС», «МР Реестра ФАС», «МО Реестра ФАС», далее выберите необходимые организации и нажмите «Подтвердить» (рисунок ниже).
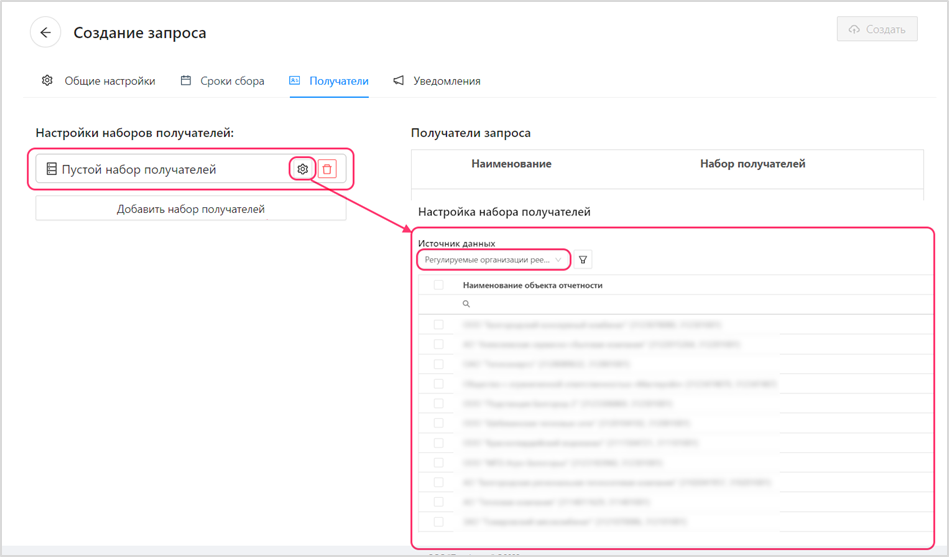
Обратите внимание!
В случае сбора отчетности шаблонов (версия регулятора) необходимо в источнике данных выбирать «Версия регулятора | Организации Реестра ФАС».
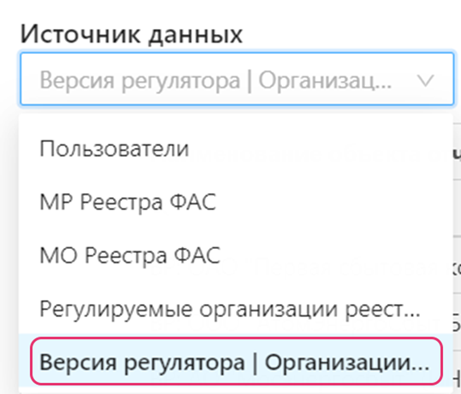
Не рекомендуется выбирать источники данных «Участники» и «Пользователи». В случае если необходимая организация в наборе получателей отсутствует, обратитесь, пожалуйста, в службу поддержки: https://my-sp.ru
Далее добавленные объекты/организации отобразятся в получателях запроса (см. рисунок ниже).
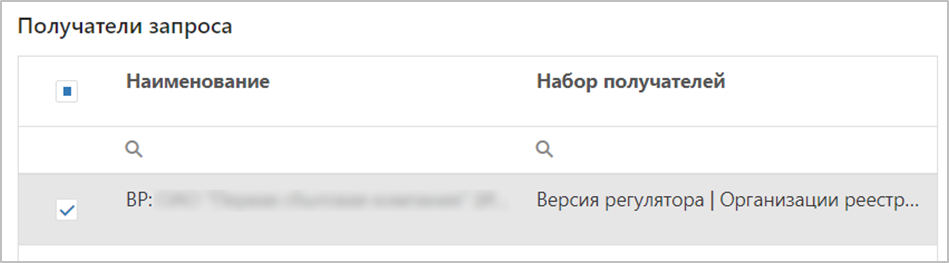
3.1 Фильтр по виду деятельности
Реализована возможность воспользоваться фильтром по виду деятельности.
Для этого нажмите «Фильтр» , нажмите кнопку «Добавить фильтр», выберите «Вид регулируемой деятельности Реестра ФАС», выберите значение из справочника, нажмите «Добавить» и «Подтвердить» (см. рисунки ниже).
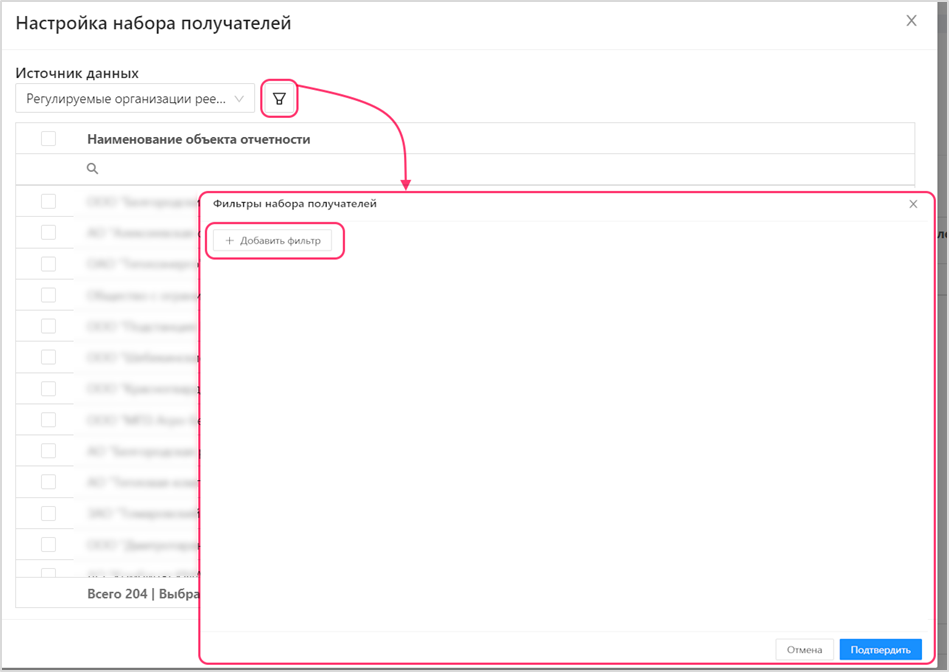
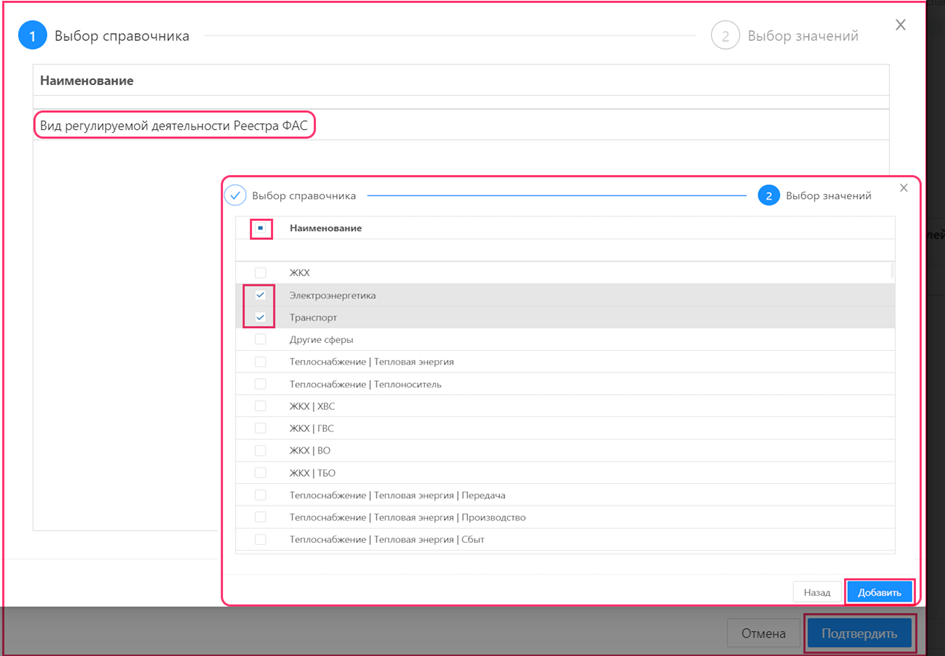
Возможно выбрать все виды деятельности, нажав «галочку» слева от «Наименование», либо выбрать необходимые виды деятельности (см. рисунок ниже).
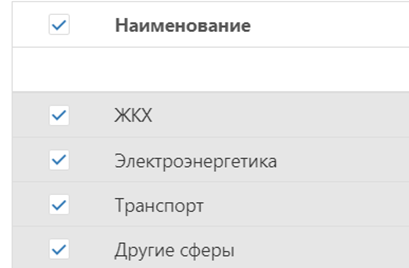
3.2 Удаление набора получателей
При создании набора получателей (вкладка «Получатели») есть возможность удалить набор получателей по кнопке (см. рисунок ниже).
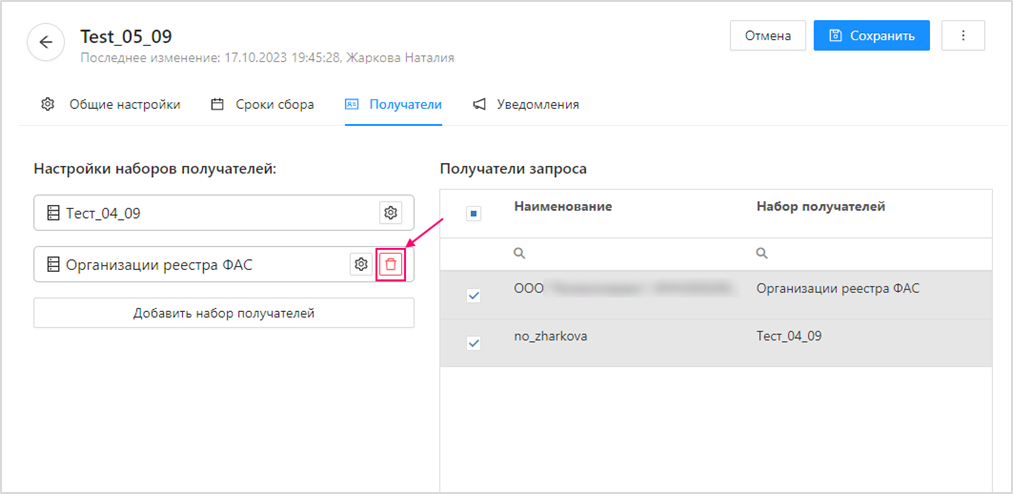
Обратите внимание!
При дальнейшем редактировании, после того как запрос будет сохранён, кнопка «Корзина» будет не доступна.
Исключить получателя можно в гриде справа – Редактировать — Снять галку — Сохранить (см. рисунок ниже).
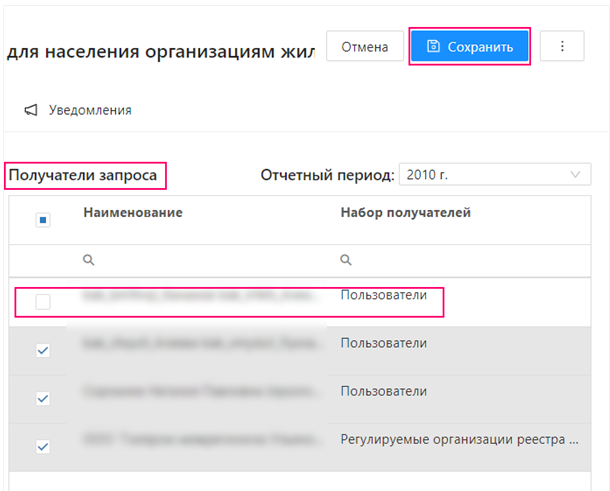
4. Вкладка «Уведомления»
На вкладке «Уведомления» можно установить «галочки» в соответствующих строках (см. рисунок ниже).
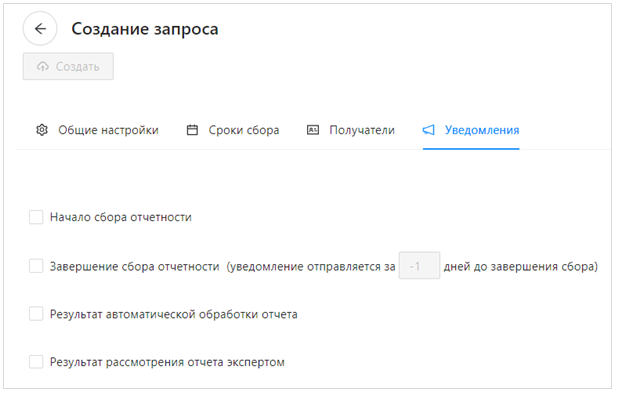
Уведомления приходят на электронную почту пользователя, а также в раздел «Сообщения» (см. рисунки ниже).
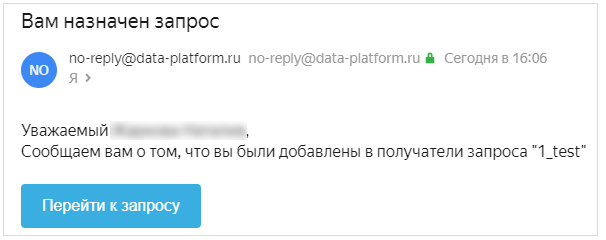
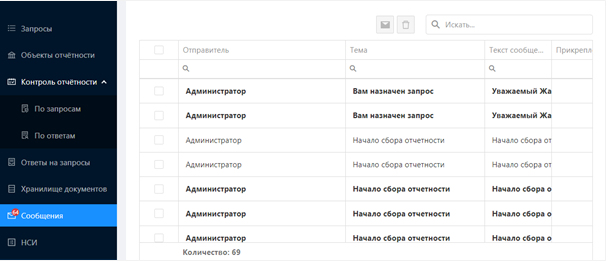
После того как все вкладки будут заполнены, нажмите кнопку
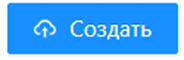
Отобразится сообщение и созданный запрос отобразится в перечне запросов. (см. рисунок ниже).
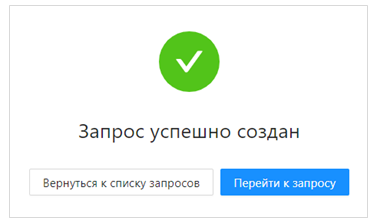
В название запроса отображается информация, кем и когда был создан и/или отредактирован запрос (см. рисунок ниже).