Есть вопрос?
6.02 Как корректно сформировать веб-шаблон CALC.WARM.TARIFF.EIAS?
Для того чтобы корректно сформировать веб-шаблон CALC.WARM.TARIFF.EIAS воспользуйтесь видео, либо описанием к листам, представленным ниже.
1. Лист “Инструкция”
На данном листе нажмите кнопку “Приступить к заполнению” , после чего сформируется лист “Титульный“.
2. Лист “Титульный”
На данном листе нажмите кнопку “Выбрать организацию” или дважды кликните в поле “Наименование юридического лица”, выберите организацию, нажмите “Выбор”.
По кнопке “Выбрать вид деятельности” или дважды нажав в поле «Вид деятельности» выберите необходимый вид деятельности.
Обратите внимание!
От выбранных видов деятельности зависит формирование шаблона, поэтому перечень
должен соответствовать именно тому тарифу, по которому заполняется шаблон.
Также необходимо внимательно заполнить поле «Номер заявки на тариф», указав разные
значения для шаблонов, в которых рассчитываются разные тарифы.
Важные поля – дополнительный признак и номер заявки на тариф. Перед подачей
шаблонов в систему надо убедиться, что эти поля отличаются для подаваемых шаблонов
(то есть хоть одно из этих полей отлично). Если поля совпадут, будет считаться что это новая
версия уже пришедшего шаблона. Если поля разные, то будет считаться что это новый
тариф. В следующем году это будет влиять на предзагрузку исторических данных.
Дополнительный признак выбирается после выбора организации. Выбор
происходит из выпадающего списка, указать свой текст или число нельзя.
Если в перечне дополнительных признаков нет нужного варианта, и заполнение
только с имеющимися в выпадающем списке признаками невозможно, необходимо
обратиться в службу поддержки, и по согласованию с регулирующим органом перечень
дополнительных признаков может быть расширен.
Номер заявки на тариф – это порядковый номер тарифа (и порядковый номер шаблона).
Сюда можно ввести именно число. Номер приказа или любой другой текст сюда вносить
не надо, можно это внести в поле «Описание заявки на тариф».
Часть ячеек необходимо заполнить вручную, часть ячеек заполняются с помощью выбора
соответствующего значения из выпадающего списка.
После того как все обязательные ячейки (зелёные и голубые) будут заполнены, нажмите кнопку “Продолжить заполнение“.
После нажатия кнопку “Продолжить заполнение” отобразится окно авторизации (см. рисунок ниже). Укажите свои учётные данные от региональной Системы и нажмите “Подключиться”
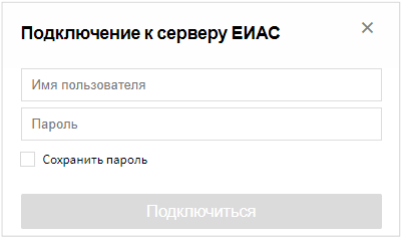
Если в Системе будут найдены шаблоны за прошлый год, эти данные подгрузятся в шаблоне. Если шаблоны не найдены, это означает, что шаблон за прошлый год не подавали.
Далее сформируется лист “Объекты теплоснабжения“.
3. Лист “Объекты теплоснабжения”
Если в Системе найдены шаблоны за прошлый год, данные автоматически подгрузятся на лист «Объекты теплоснабжения».
Если данные не подгрузились, необходимо дважды нажать на кнопку «Добавить объект», обновить реестр и выбрать объекты.
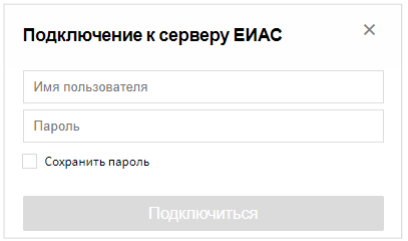
Перечень объектов можно менять на любом этапе заполнения шаблона. Поэтому, если в самом начале заполнения объекты не найдены, не стоит останавливать заполнение шаблона. Вы можете переходить к заполнению расчетных листов, при этом обратившись в службу поддержки для выяснения причины отсутствия объектов. Будет проверено, есть ли в системе шаблон REESTR.HEAT.SOURCE по Вашей организации.
4. Лист “Документы”
На листе заполните информацию по документам, прилагаемым в качестве обоснования к заявлению об установлении тарифов. В столбце «Ссылка на документ» укажите ссылку на документ, либо выберите «отсутствует» и укажите причину отсутствия документа.
Порядок действий по загрузке документов представлен в статье (пункт 2).
5. Лист “Информация о регулируемой организации”
Часть полей данного листа заполняется автоматически. Если ячейка желтого или голубого цвета, значит в нее можно вносить изменения. Обращаем внимание, все голубые ячейки обязательны для заполнения.
6. Лист “Заявление”
Часть полей данного листа заполняется автоматически. Если ячейка желтого или голубого цвета, значит в нее можно вносить изменения. Все голубые ячейки обязательны для заполнения.
7. Лист “Выбор метода”
Часть полей листа заполняется автоматически. Если ячейка желтого или голубого цвета, значит в неё можно вносить изменения. Обратите внимание! Все голубые ячейки обязательны для заполнения
8. Лист “Список территорий”
На данном листе необходимо указать одну или несколько территорий, на которых оказываются услуги в рамках тарифа, который рассчитывается в этом шаблоне.
Данный лист не влияет на заполнение расчетных листов шаблона. Вы можете дойти до итоговых листов НВВ, рассчитать тариф, а потом вернуться на лист и дозаполнить его.
9. Лист “ББ”
Данный лист содержит информацию о бухгалтерском балансе организации. Данные не будут автоматически использоваться для расчета тарифа.
10. Лист “П.1.2”
Данный лист содержит информацию о технических показателях организации.
Данные не будут автоматически использоваться для расчета тарифа.
Все голубые ячейки необходимо заполнить.
11. Лист “П.3.1.”
Данный лист содержит информацию о производственных показателях организации.
Данные не будут автоматически использоваться для расчета тарифа.
12. Лист “Виды деятельности”
Лист позволяет добавить виды деятельности, помимо теплоснабжения, если Вы не смогли очистить от них данные, заполняемые в шаблоне.
Эти виды деятельности Вы увидите на многих расчетных листах. Если заполняя шаблон, Вы указываете затраты по 20 счету, но их надо распределить, а не полностью отнести на этот тариф, то добавляйте тут виды деятельности. Если Вам надо будет распределить только 23, 25, 26 счет, то НИЧЕГО тут не добавляйте. Распределение 23, 25, 26 счетов никак не будет зависеть от этого листа.
13. Лист “Базы распределения”
На расчетных листах будет собираться суммарная информация по затратам, без распределения каждой строки на производство/передачу/сбыт. Однако, в верхней части многих листов (начиная с П.4.9) распределить итоговые значения на производство/передачу/сбыт будет необходимо. Для этого добавьте здесь нужные базы, по которым будете распределять. Можете заполнить этот лист, когда дойдете до листов с распределением и поймете, какие именно базы Вам требуются.
Также Вы можете ознакомиться с видеоинструкцией ниже:
